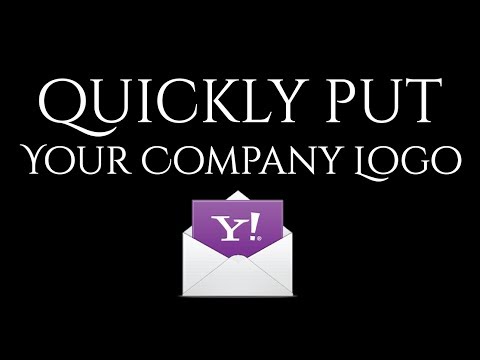
কন্টেন্ট
- আপনার ইয়াহু মেলের চিত্র স্বাক্ষর, আশ্চর্যজনক!
- ইয়াহু মেল স্বাক্ষরে কীভাবে চিত্র যুক্ত করা যায়
- ইয়াহুতে ফটো স্বাক্ষর যুক্ত করার সর্বশেষ পদ্ধতি
- সাধারণ প্রশ্ন ও সমস্যা
- লেখক থেকে আরও
রেনজ একজন ডিজিটাল প্রযুক্তি উত্সাহী। এই প্ল্যাটফর্মগুলি কীভাবে জিনিসগুলি আমাদের জন্য কাজ করতে সহায়তা করতে পারে তা অধ্যয়নের জন্য তিনি তার সময় ব্যয় করেন।
আপনার ইয়াহু মেলের চিত্র স্বাক্ষর, আশ্চর্যজনক!
আপনি যদি ইয়াহু মেলের ঘন ঘন ব্যবহারকারী হন এবং আপনার ইমেলগুলির পেশাদার চেহারা বাড়াতে চান (বা সম্ভবত আপনি কেবল নিজের ইমেলগুলিতে মজাদার এবং সৃজনশীলতার কিছুটা যোগ করতে চান), তবে আপনি সঠিক নিবন্ধটিতে হোঁচট খাচ্ছেন।
এটি আপনাকে দেখাবে যে আপনি কীভাবে নতুন ইয়াহু মেলের স্বাক্ষর অংশে চিত্র, ফটো বা লোগো যুক্ত করতে পারেন। এটি করা কত সহজ তা আপনি বিশ্বাস করবেন না।
যাইহোক, আপনি যদি এখানে কিছু অস্পষ্ট প্রক্রিয়ার মুখোমুখি হন তবে নীচে তাদের বিষয়ে মন্তব্য করতে দ্বিধা বোধ করবেন। আমি আপনাকে সাহায্য করে সত্যিই খুশি হবে।
যাইহোক, আসুন এটি করা যাক!
গুরুত্বপূর্ণ আপডেট (2020 ফেব্রুয়ারি):
দেখা গেছে যে ইয়াহু মেলের সর্বশেষতম সংস্করণ আর সেটিংসের মাধ্যমে স্বাক্ষরে ফটোগুলি যুক্ত সমর্থন করে না। তবে, স্বাক্ষর যুক্ত করার পুরানো পদ্ধতিটি এখনও এই নিবন্ধে বিশদ থাকবে, যদি তারা ফিচারটি ফিরিয়ে দেয় তবেই।
এরপরে এটি ইয়াহু ইমেলগুলিতে আপনার ফটো স্বাক্ষর যুক্ত করার ম্যানুয়াল হলেও একটি নতুন, অনুসরণ করবে।
ইয়াহু মেল স্বাক্ষরে কীভাবে চিত্র যুক্ত করা যায়
1. ইয়াহুতে থাকা ছাড়াও! মেল পৃষ্ঠা, প্রথম পদক্ষেপটি গিয়ার প্রতীক বা ক্লিক করতে হবে বিকল্পগুলি (পৃষ্ঠার উপরের ডানদিকে পাওয়া যায়)। এটি একটি ড্রপ ডাউন তালিকা প্রদর্শিত করবে; শুধু নির্বাচন করুন সেটিংস.

২. সেটিংস পৃষ্ঠাতে পরিচালিত হওয়ার পরে, নির্বাচন করুন এবং এ ক্লিক করুন ইমেল লেখা ট্যাব। সেখান থেকে আপনি এখন আপনার ইমেল স্বাক্ষর সম্পাদনা করতে সক্ষম হবেন।
আপনার স্বাক্ষরের পাঠ্য অংশটি লিখুন! এর পরে, আপনি পরবর্তী পদক্ষেপের সাথে এগিয়ে যেতে পারেন। ওহ, নিশ্চিত করুন যে এটি বিকল্পগুলিতে নির্বাচিত হয়েছে: "একটি সমৃদ্ধ পাঠ্যের স্বাক্ষর দেখান"। গাইড করার জন্য আপনি নীচের ছবিটি দেখতে পারেন।

৩. পরবর্তী পদক্ষেপটি হ'ল চিত্রটি অনুলিপি করা। আপনি কোনও ওয়েব ব্রাউজার ব্যবহার করে কোনও ফাইল খোলার মাধ্যমে এটি করতে পারেন। (আমার ক্ষেত্রে, আমি গুগল ক্রোম ব্যবহার করেছি)। ছবিতে ডান ক্লিক করুন এবং ছবিটি অনুলিপি করুন নির্বাচন করুন।
৪. আবার স্বাক্ষর ট্যাবের সম্পাদনা স্পেসে ফিরে যান এবং সেখানে অনুলিপি করা চিত্রটি আটকে দিন।

৫. ছবিটি সঠিকভাবে লোড হওয়ার জন্য অপেক্ষা করুন। যদি কিছু না দেখায় তবে এর অর্থ এই হতে পারে যে আপনি ছবিটি সফলভাবে অনুলিপি করতে সক্ষম হন নি (যেমন, ক্লিপবোর্ড খালি)। যদি এটি ঘটে তবে আপনি আবার পদক্ষেপ 3 এ ফিরে যেতে পারেন।
Everything. যদি সবকিছু ঠিকঠাক হয় তবে ফটোটি ঠিকঠাক হবে। তারপরে, চূড়ান্ত পদক্ষেপটি সেভ ক্লিক করুন এবং আপনি সব শেষ করেছেন!
পরের বার আপনি যখন কোনও ইমেল রচনা করেন, স্বাক্ষরটি স্বয়ংক্রিয়ভাবে সন্নিবেশ করা হবে। এবং এর অর্থ হল আপনার ইমেলটি এখন আরও ড্যাশিং লাগবে!
ইয়াহুতে ফটো স্বাক্ষর যুক্ত করার সর্বশেষ পদ্ধতি
যেমন আগেই সতর্ক করা হয়েছিল, ইয়াহু মেল ইমেলের স্বাক্ষর অংশে স্বয়ংক্রিয়ভাবে ফটোগুলি যুক্ত সমর্থন করে না। আপনি যখন উপরে বর্ণিত পদক্ষেপগুলি করার চেষ্টা করবেন তখন পেস্ট বোতামটি আঘাত করার পরে কিছুই ঘটবে না।

প্রতিকার হিসাবে, আপনি যা করতে পারেন তা হল নীচের পদক্ষেপগুলি করা:
1. পুরানো পদ্ধতির মাধ্যমে আপনার স্বাক্ষরের পাঠ্য অংশটি (যদি থাকে) প্রবেশ করান। ছবি যোগ করার পরে আর সমর্থন নেই, ইয়াহুতে এখনও পাঠ্য-ভিত্তিক স্বাক্ষর যুক্ত করার বৈশিষ্ট্য রয়েছে। সেভ এ ক্লিক করার দরকার নেই কারণ এটি আপনার টাইপ করা যে কোনও কিছু স্বয়ংক্রিয়ভাবে সংরক্ষণ করে।

২. আপনি এখন হিট করে আপনার ইমেলটি লিখতে এগিয়ে যেতে পারেন ইনবক্সে ফিরে যান > রচনা করা। ক্লিক করার পরে রচনা করা, আপনি স্বাক্ষর করার পূর্বে লিখেছেন পাঠ্যের অংশটি স্বয়ংক্রিয়ভাবে দেখতে পাবেন।

৩. আপনি এখন চিত্রটি যেখানে প্রদর্শিত হতে চান সেখানে অনুলিপি করে আপনার স্বাক্ষরের ফটো অংশটি ম্যানুয়ালি যুক্ত করবেন। আপনি যখনই কোনও ইমেল লিখবেন তখন আপনাকে এটি করতে হবে।
উদাহরণস্বরূপ, ধরুন আমি আমার ইমেল স্বাক্ষরের পাঠ্য অংশের পরে আমার লোগোটি উপস্থিত করতে চাই। আমি আমার ইমেল স্বাক্ষরটিতে যে ছবিটি অন্তর্ভুক্ত করতে চাইছি তার উপর ডান ক্লিক করুন এবং তারপরে ক্লিক করুন কপি বা কপি চিত্র.

আপনার স্বাক্ষরের পাঠ্য অংশের ঠিক পরে ছবিটি আটকান বা আপনি যে কোনও জায়গায় ছবিটি প্রদর্শিত চান।

আপনি যেতে ভাল, এবং আপনি কীভাবে নিজের স্বাক্ষরটির ফটো এবং সামগ্রিক চেহারাটিকে খাঁটি করে তার উপর নির্ভর করে আপনার ইমেলটিতে আরও সৃজনশীল বা পেশাদার চেহারা থাকবে।
সর্বশেষ পদ্ধতির প্রাথমিক পার্থক্য হ'ল আপনাকে নিজের স্বাক্ষরের ফটো অংশটি ম্যানুয়ালি যোগ করতে হবে। এর অর্থ আপনি যখনই নতুন ইমেল লিখবেন তখনই আপনাকে এটি করতে হবে। আসুন আমরা আশা করি যে ইয়াহু পুরানো বৈশিষ্ট্যটি ফিরিয়ে আনবেন, যাতে এটি আমাদের পক্ষে সহজতর হয়।
যাইহোক, আমি আশা করি আপনি এই টিউটোরিয়ালটি উপভোগ করেছেন!
সাধারণ প্রশ্ন ও সমস্যা
প্রশ্ন: কেন ছবিগুলি প্রদর্শন বা লোড হচ্ছে না?
উত্তর: ইয়াহু মেল বাইরের উত্স থেকে স্বয়ংক্রিয়ভাবে ছবিগুলি ব্লক করছে। আপনি "সর্বদা চিত্রগুলি দেখান" বিকল্পটি সক্ষম করার চেষ্টা করতে পারেন। এই টিউটোরিয়ালটি অনুসরণ করুন: অনুমতিপ্রাপ্ত চিত্রগুলির ইয়াহু টিউটোরিয়াল।
কিছু সাধারণ সমস্যা দেখা দিলে আমি এই অংশটি আপডেট করব।
লেখক থেকে আরও
- ওয়েবসাইট, ব্লগ এবং ইমেলের ফটো এম্বেড করতে ড্রপবক্স ব্যবহার করা
ওয়েবসাইটগুলি, ব্লগ এবং ইমেলগুলিতে ফটো হোস্ট করতে এবং এম্বেড করতে ড্রপবক্স ব্যবহার করা এত সহজ এবং সহজ! প্রক্রিয়াটি আপনাকে চালিয়ে যেতে এই বন্ধুত্বপূর্ণ নিবন্ধের পদক্ষেপগুলি অনুসরণ করুন।



